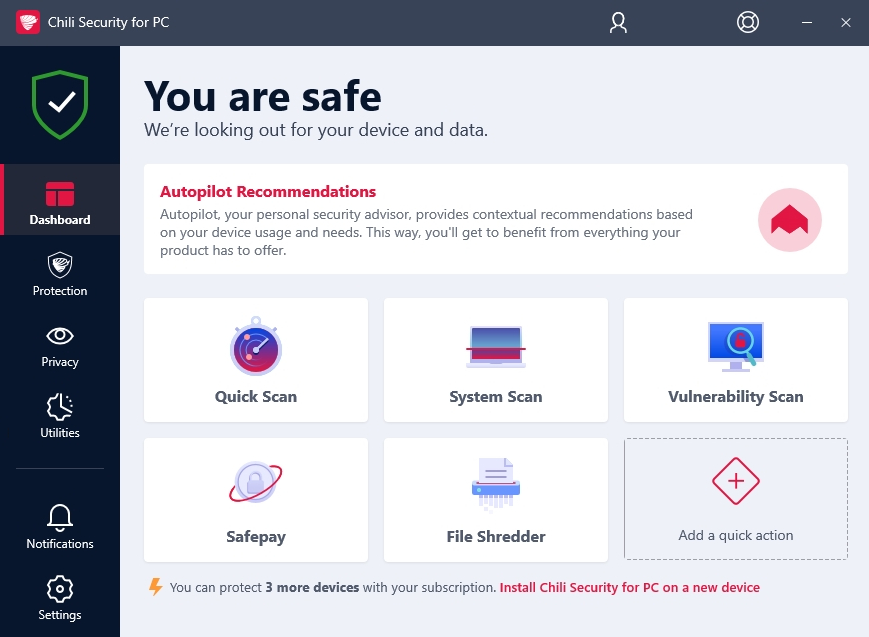Chili Security Installation Guide for Windows
How to activate your Chili Security product
1. Go to the Chili Centralen at central.chilisecurity.com
2. Change the language from Danish to English by clicking on Danish (Denmark) and selecting English (United States).
3. Create an account, if you do not have one already. If you already have and account you can skip step 4 to 7 and go to the next session: How to download Chili Security.
4. Click on Create Account, after you have filled in your details in the fields. Password requirements: Minimum 8 characters, upper/lower case letters, at least one number/special character.
5. You will receive a Welcome mail in your inbox from Chili Security, where you must confirm your account before you can log in. (REMEMBER TO CHECK YOUR: SPAM / Junk mail).
6. Go to central.chilisecurity.com and log in to your account after you have confirmed it.
7. Activate your Chili Security subscription by using the activation code from the e-mail that you have received as a Chili Security customer or partner and then add the subscription to your account (NOTE: The activation code can only be used once). After activating, you can start installing the security on your device.
NOTE: When you add your subscription to the Chili Security Central, it tells our system how many of your devices are available. If you e.g., have 5 devices available, you will be able to install Chili Security on up to 5 devices with the same account.
How to download Chili Security
1. Log in to central.chilisecurity.com, if you are not already logged in.
2. Go to My Devices.
3. Click on Add device.
4. Select the product: Security, to install Chili Security.
5. Select This device, and an installation file will be downloaded to your device.
(The guide assumes you are logged in to the same device, as you wish to install the security on. If you need to install the security on other devices, you can instead click on Others, and follow the three options that it will give you)
6. The installation file will be saved to your device, after the download is complete. Remember to remove all third-party security programs and restart your device, before you run the installation file. Contact us if you need additional support.
IMPORTANT: Remember to have an active subscription on your account, before you the installation of Chili Security.
How to install Chili Security
1. If you have any third-party security programs installed on your device, remember to uninstall them and restart your device before starting the installation of Chili Security. If you only have Windows Defender installed on your device, you can safely continue.
2. Open the installation file and confirm, to allow the program to make changes to your system.
3. When the file is running, it looks like this in the first phase:
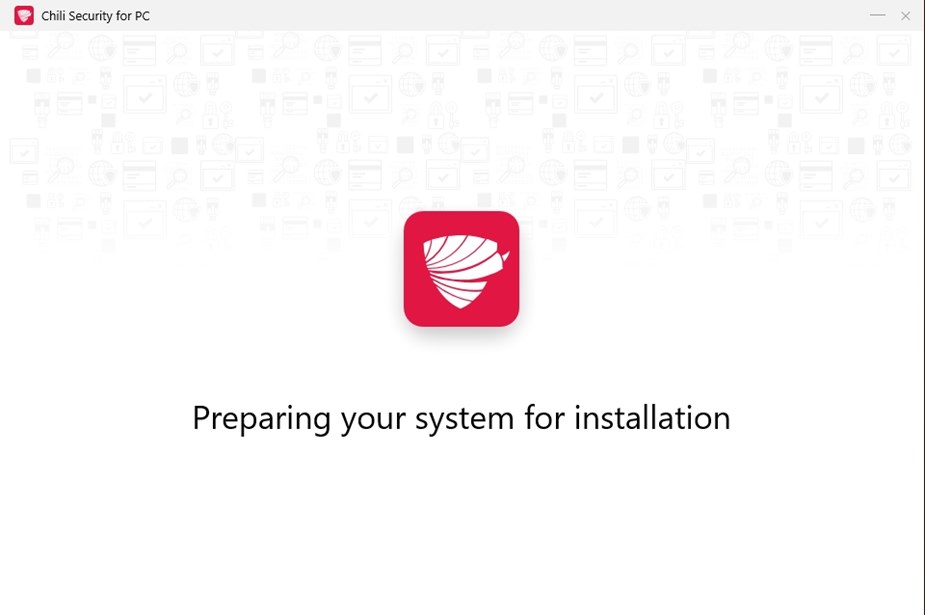

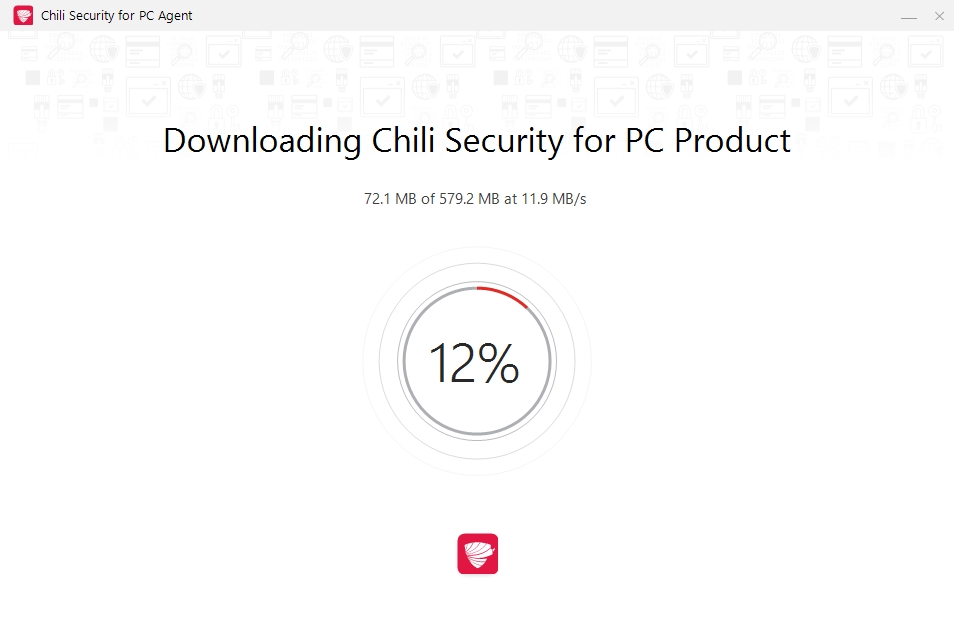
4. Accept the conditions, select ENGLISH to change the language and click Install.
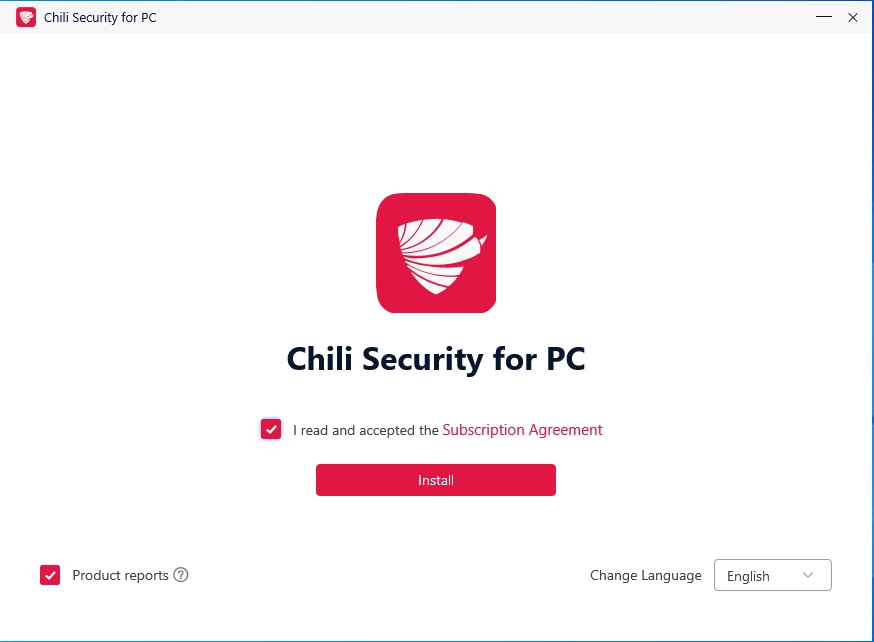
5. Chili Security has now started the installation process. Have patience as this may take some time depending on the speed of your device.
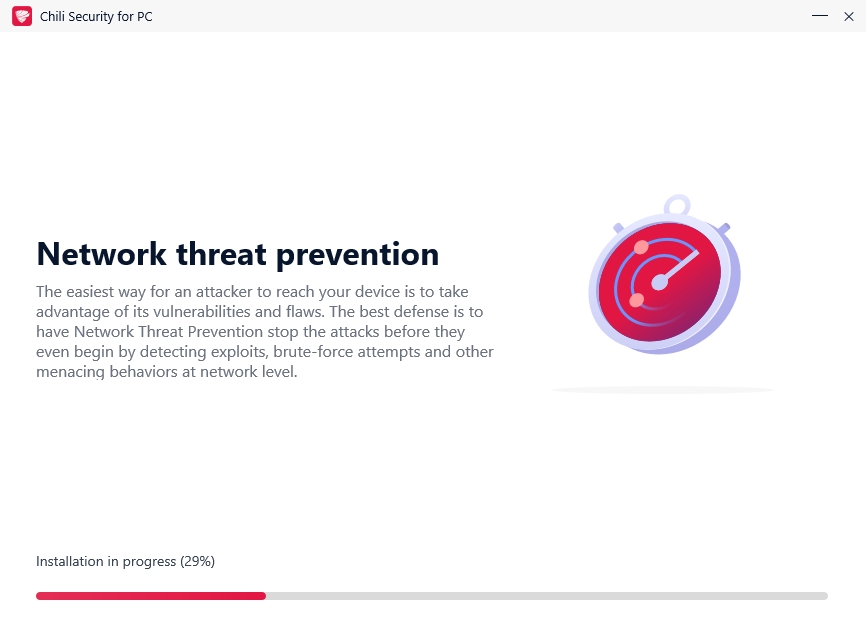
6. When the installation is done, click Start Device Assessment so the program can get to know your computer. This usually takes 10-15 minutes. In the meantime, you can use your device.

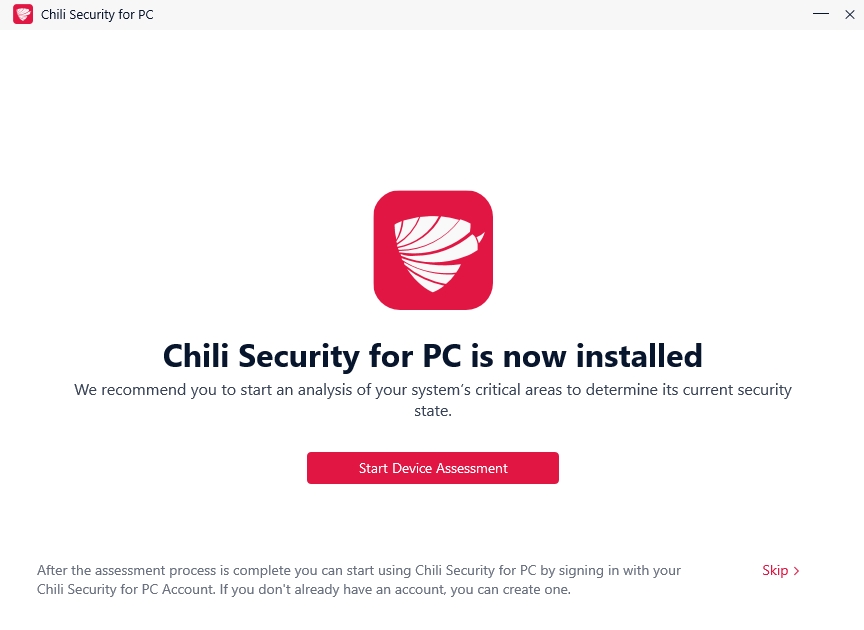
7. While the Device Assessment is running, the security will configure. Click Done when the security says Thank you for choosing Chili Security for PC.
8. Chili Security will now open for the first time and look like this. Go through the guide that explains how the program works. When you are done, click Enable to Ransomware remediation recommendation to get the full protection.
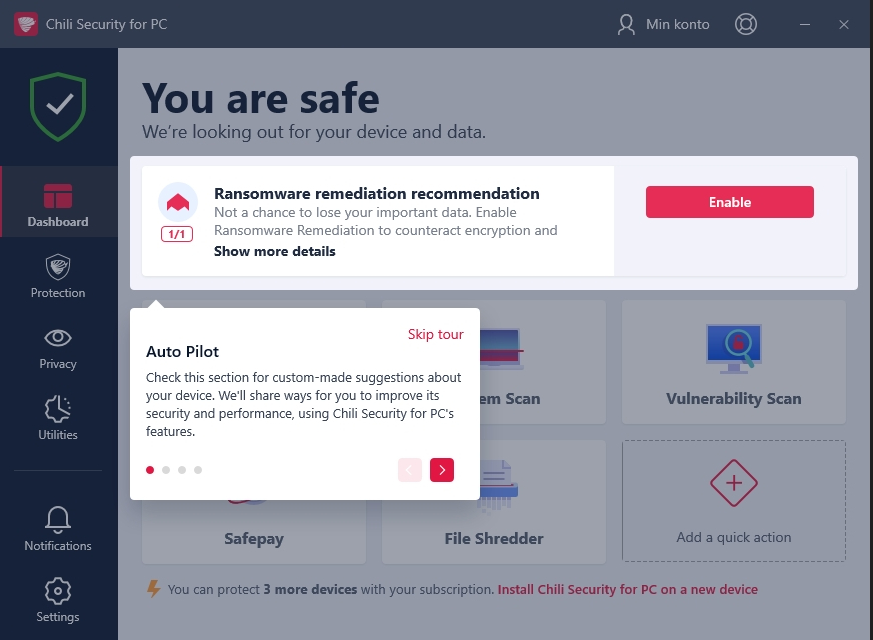
9. This is how it looks, when everything is working as it should.